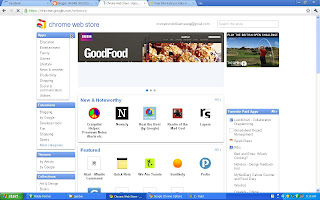Inilah daftar 10 besar peserta lomba OSTN Bidang Lomba Karya Ilmiah Kota Semarang tahun 2011 hasil penilaian ketiga dewan juri yang terdiri dari (1) Alif Noorhidayati, M.Pd, (2) Drs. Siswanto, M.Pd, dan (3) Walid, S.Pd, M.Si, Cand. Ph.D sebagai berikut :
- Aldila Aini Rahma Latifa dan Herlyati
- Machfudin Nasa dan Rr. Mega Kurnia Pradani
- Amien Shofyan dan Rhizky Ardiyanti M
- Rina Kusumawarni dan Dhewy Ikasany
- Rozi Nur Haqiqi dan Riskhi Putri P
- Dian Fatmawati dan Wahyu Anissaadha
- Diana Evaningrum dan Ririn Nur Cahyani
- Hadi Noviyanto dan Indriyani
- Iwan Kurniadi dan Achmad Chaidar
- Muhammad Sanditya dan Aprilia
Pelaksanaan presentasi makalah akan dilaksanakan pada :
Hari/Tanggal : Kamis / 28 Juli 2011
Waktu : 08.00 s.d. selesai
Tempat : SMK Negeri 8 Semarang, Jalan Pandanaran II/12 Semarang
Tekniks presentasi :
- Waktu penyajian : 10 menit
- Tanya jawab : 15 menit
- Panitia hanya menyediakan komputer dan LCD
- Alat dan bahan presentasi menjadi tanggung jawab peserta